Zoektermen: email, e-mail, tablet, ipad, iphone, ios, instellen, installeren
Volg het stappenplan hieronder om e-mail te kunnen ontvangen en versturen via iOS. De instellingen zijn hetzelfde voor zowel een @freedom.nl als een @eigendomein.nl e-mailaccount. In de voorbeelden gaan we uit van een @freedom.nl e-mailaccount. Voor je eigen domein vervang je het @freedom.nl e-mailaccount voor het e-mailaccount van je eigen domein.
Stap 1
Klik op 'Instellingen' op je thuisscherm (beginscherm).
Stap 2
iOS versie 13 en lager (afbeelding links)
Ga naar 'Accounts en wachtwoorden'. Het kan zijn dat de termen zijn omgedraaid dus dan staat er: 'Wachtwoorden en accounts'.
iOS versie 14 en hoger (afbeelding rechts)
Ga naar 'Mail'. Klik hierna op 'Accounts'
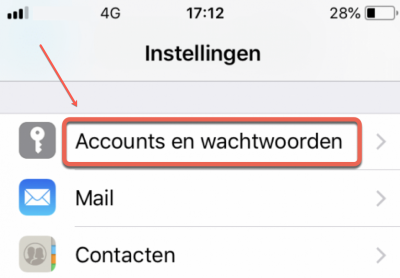
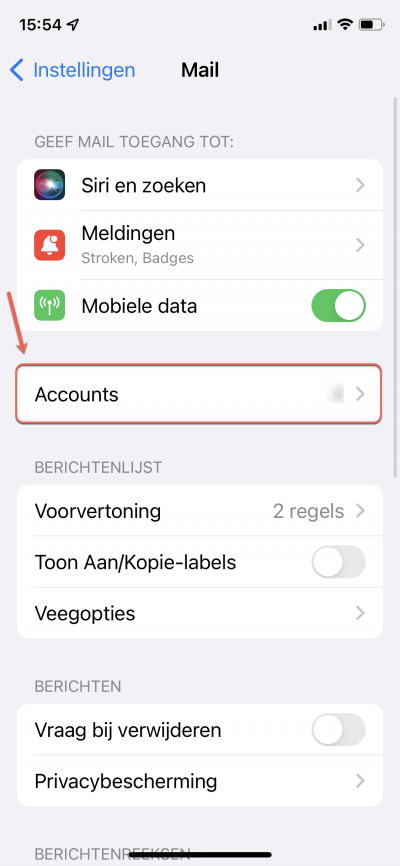
Stap 3
Kies vervolgens onderaan voor 'Nieuwe account'.
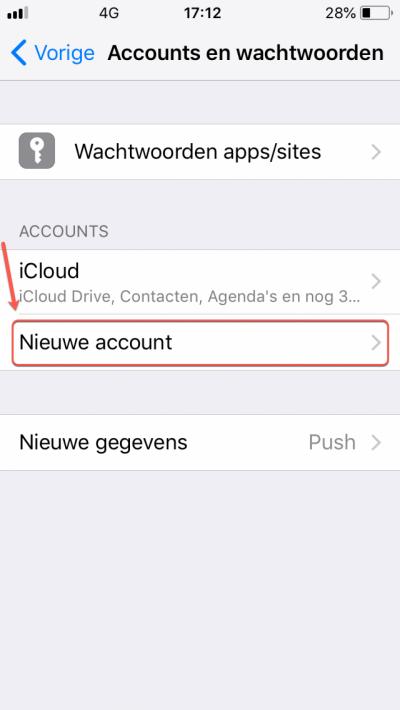
Stap 4
Klik onderaan op 'Andere'.
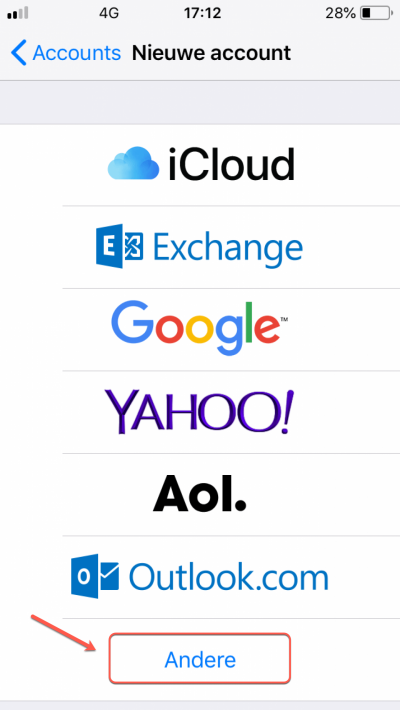
Stap 5
Kies bovenaan de optie 'Voeg mailaccount toe'.
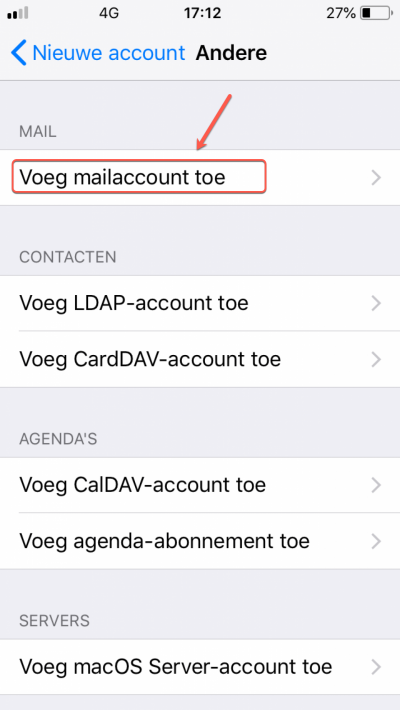
Stap 6
Vul de volgende velden in:
- Naam (1): vul hier een naam/alias/bijnaam in. Dit is de naam die de ontvangers van jouw e-mail te zien krijgen.
- E-mail (2): vul hier het e-mailadres in dat eindigt op @freedom.nl. In het veld achter 'Wachtwoord' (3) vul je het bijbehorende wachtwoord in. Gaat het om een e-mailadres met eigen domeinnaam? Dan vul je hier het e-mailadres in dat eindigt op @domeinnaam.nl en het bijhorende wachtwoord.
- Beschrijving (4): deze wordt automatisch ingevuld.
Als alles juist is ingevuld, kies je 'Volgende' (5) rechtsboven in het scherm.
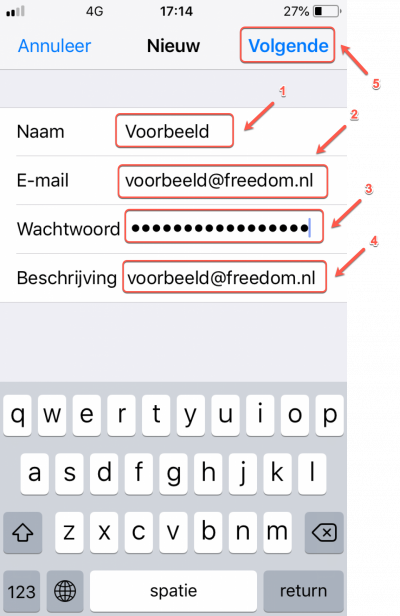
Stap 7
IMAP is automatisch ingevuld. Hou dit zo, want de optie ‘POP’ hebben we nog niet.
De eerste drie rijen zijn al automatisch ingevuld, omdat je deze informatie zojuist hebt gegeven. Als je iets naar beneden scrollt zie je ‘Server inkomende post’ staan. Vul hier het volgende in:
- Hostnaam (1): imap.freedom.nl
- Gebruikersnaam (2): vul hier je e-mailadres in
- Wachtwoord (3): vul hier je het wachtwoord in dat bij het e-mailadres hoort.
Scroll weer iets naar beneden. Vul onder ‘Server uitgaande post’ het volgende in:
- Hostnaam (4): smtp.freedom.nl
- Gebruikersnaam (5): vul hier je het e-mailadres in.
- Wachtwoord (6): vul hier je wachtwoord in dat bij het e-mailadres hoort.
Let op: Er staat 'optioneel', maar dat is het niet. Dus vul het in, anders werkt het niet.
Als alles juist is ingevuld klik je rechtsboven op 'Volgende' (7).
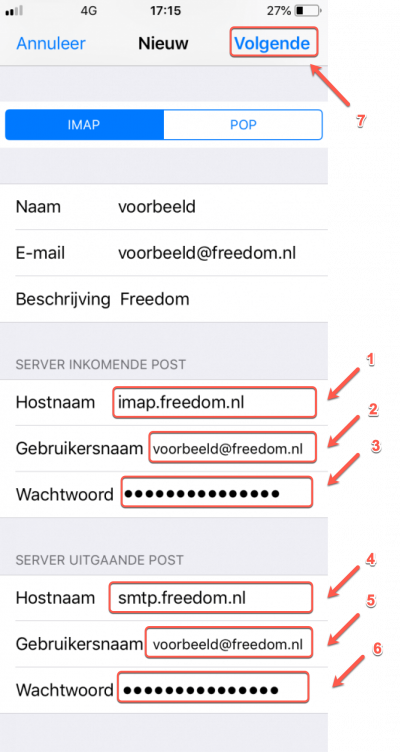
Stap 8
Alles wordt nu gecontroleerd. Wanneer het allemaal juist is ingevuld verschijnt het scherm zoals te zien is op de afbeelding.
Op het scherm onder IMAP vink je de optie 'Mail' (1) aan. Vink naar keuze ook andere opties aan. Klik vervolgens rechts bovenin op 'Bewaar' (2).
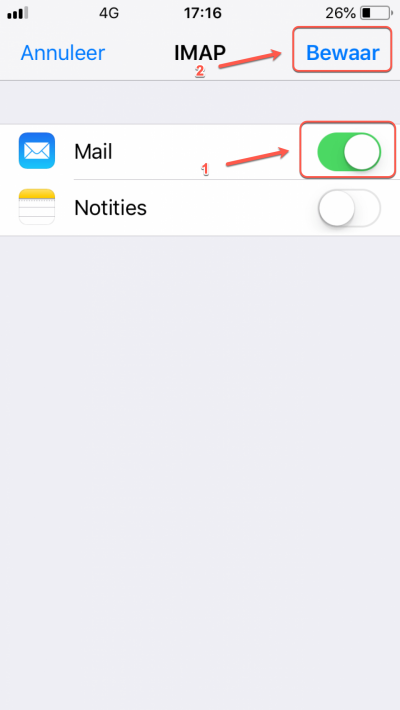
Stap 9
De instellingen zijn nu opgeslagen. Om na te gaan of het klopt, raden wij je aan de instellingen even te controleren. Je doet dit door op het account (in dit voorbeeld is dat 'Freedom') te klikken dat inmiddels is toegevoegd.
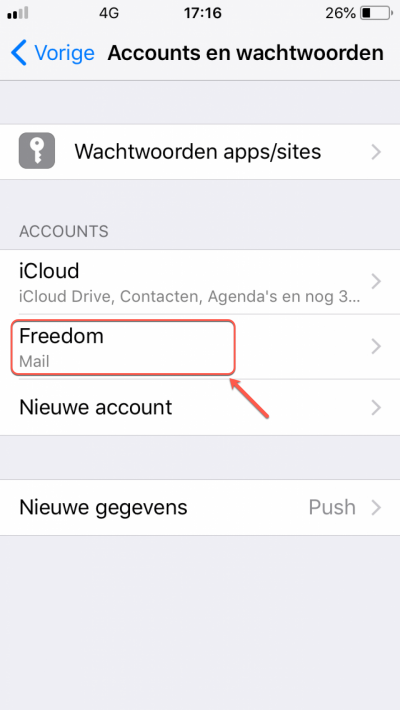
Stap 10
Klik onder IMAP en achter 'Account' op het e-mailadres dat is vermeld. Als je het Freedom e-mailadres zojuist hebt ingesteld, staat dat Freedom e-mailadres dus hier vermeld.
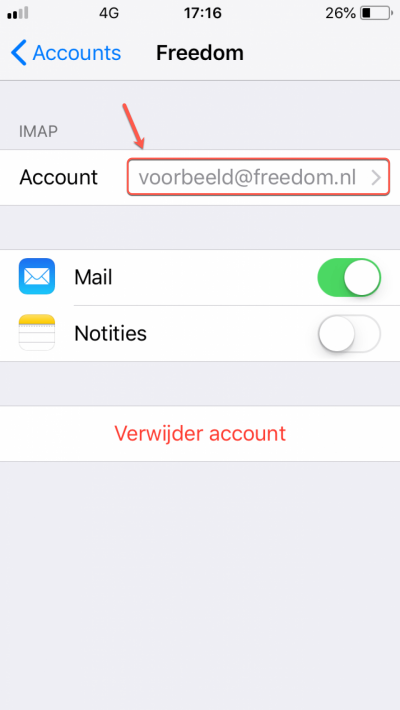
Stap 11
Onderaan het scherm staat onder ‘Server uitgaande post' en achter 'SMTP' nu vermeld: 'smtp.freedom.nl'. Klik op 'smtp.freedom.nl' om verder te gaan.
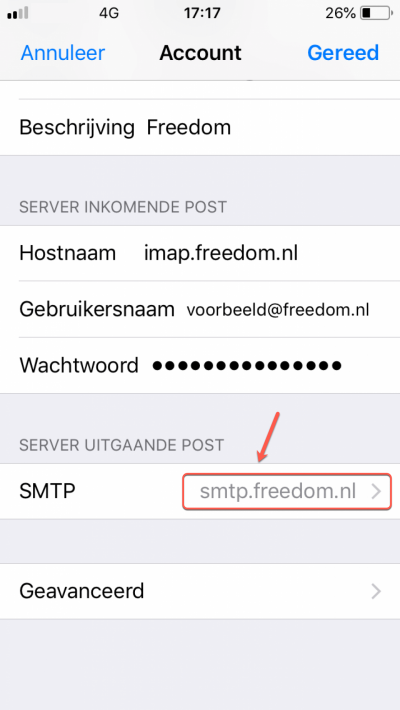
Stap 12
Onder ‘Hoofdserver’ staat achter 'smtp.freedom.nl' het woordje 'Aan' vermeld. Klik op 'Aan' om verder te gaan.
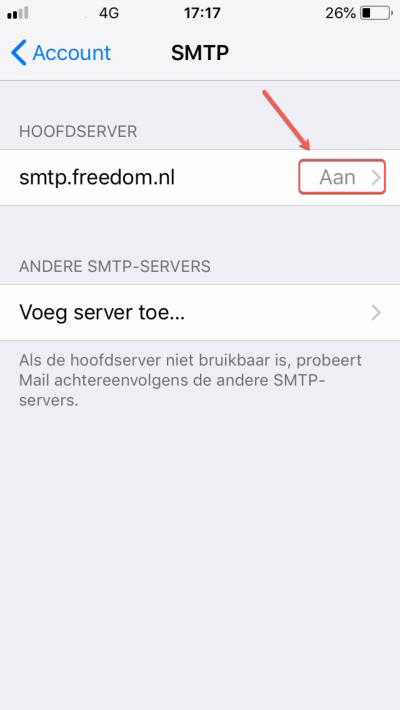
Stap 13
Controleer of onderaan bij ‘Serverpoort’ is ingevuld: 587. Als dit er niet staat, dan kun je het hier aanpassen. Klik op het getal dat achter Serverpoort staat en vul in: 587.
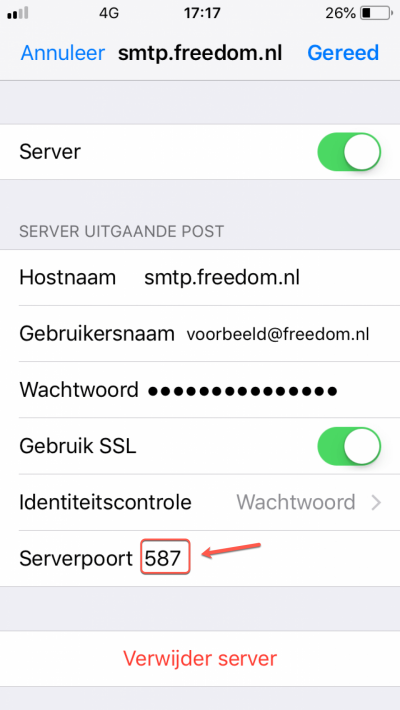
Je hebt nu een e-mailadres ingesteld op je iPhone of iPad. Wil je meerdere e-mailadressen instellen? Herhaal dan de stappen.



