Terug naar FRITZ!Box instellingen overzicht
Wil je een poort op de FRITZ!Box open zetten, zodat een applicatie (bijv.een webserver) of game (bijv. Minecraft) van buitenaf bereikbaar is? Volg de stappen hieronder om een poort open te zetten.
De FRITZ!Box staat standaard ingesteld in het Engels. In deze handleiding tref je daarom de Engelse benamingen. Mocht je de FRITZ!Box ingesteld hebben in het Nederlands, kijk dan naar de woorden tussen haakjes.
De instructie van AVM zelf kun je vinden op de website van AVM.
Stap 1
Om in te loggen op je FRITZ!Box ga je naar http://fritz.box/ of http://192.168.178.1/.
TIP: Heb je het IP-adres van de FRITZ!Box aangepast, kun je naar het door jouw ingestelde IP-adres toe gaan. Is dit niet meer bekend? Volg dan de stappen om het modem via het nood-ip adres te bereiken.
Log in met het wachtwoord dat op je FRITZ!Box staat. Kijk op de onderzijde of achterzijde van je modem naar 'FRITZ!Box Password' met daaronder een bestaand Engels woord met cijfers. Gebruik dat wachtwoord om in te loggen.
Let op: Krijg je een melding in je browser bij het inloggen op de FRITZ!Box waarin staat dat je wachtwoord onderschept zou kunnen worden of dat de verbinding niet beveiligd is, geen paniek! Deze boodschap krijg je standaard bij het inloggen op de FRITZ!Box.
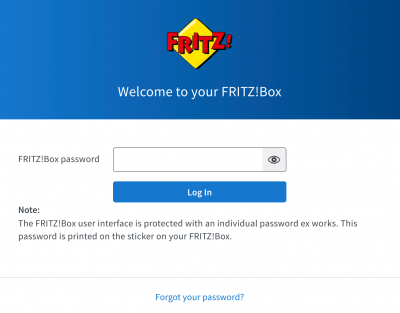
Stap 2
Klik links in het menu op ‘Internet’ en hierna op ‘Permit Access’ (toegang verlenen).
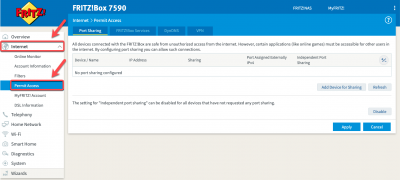
Stap 3
In het tabblad ‘Port Sharing’ (poortvrijgaven) klik je op ‘Add Device for Sharing’ (apparaat voor vrijgaven toevoegen).
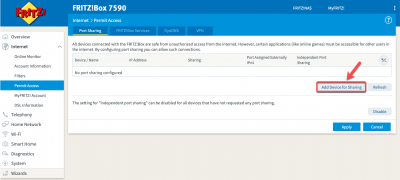
Stap 4
Selecteer in het uitklapmenu achter 'Device' (apparaat) de
(computer-)naam van het apparaat. In deze lijst worden alleen apparaten
weergegeven die hun IP-instellingen automatisch (DHCP) bij de FRITZ!Box
ophalen.
Kun je het apparaat niet selecteren? Kies dan in het uitklapmenu achter
‘Device’ (Apparaat) voor ‘Enter the IP address manually’ (IP-adres handmatig
invoeren) en voer het IP-adres (IPv4 en/of IPv6) in.
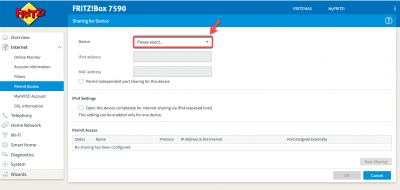
Stap 5
Laat de volgende opties uitgevinkt:
- ‘Permit independent port sharing for this device’ (zelfstandige vrijgaven voor dit apparaat toelaten)
- ‘Open this device completely for internet sharing via IPv4 (exposed host)' (Dit apparat volledig voor de internettoegang via IPv4 vrijgeven (exposed host)).
LET OP! Wanneer je de optie ‘Open this device completely for internet sharing via IPv4 (exposed host)’ wel aanvinkt, staat je apparaat zoals je computer, server of router met alle poorten open naar het internet toe. Zorg dan zelf voor een goed ingestelde firewall.
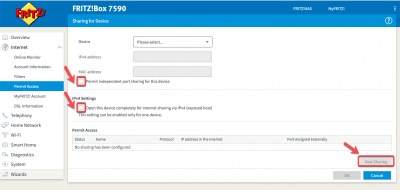
Stap 6
Klik op ‘New Sharing’ (nieuwe vrijgave).
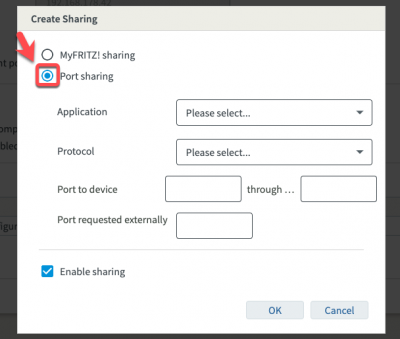
Stap 7
Standaard staat de FRITZ!Box op ‘MyFRITZ! Sharing’ (delen). Wijzig dit naar de optie ‘Port sharing’ (poortvrijgaven) die eronder staat, door op het bolletje te klikken.
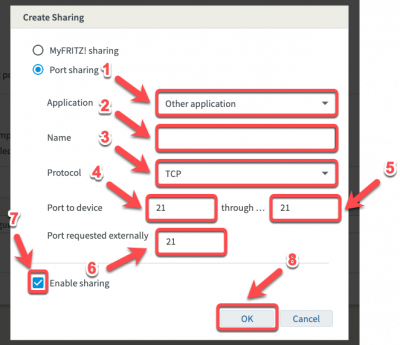
Stap 8
De FRITZ!Box heeft al een aantal standaard regels met daarbij de juiste poorten geconfigureerd. Deze staan in de keuzelijst achter ‘Application’ (applicatie). Maak je gebruik van een standaardregel, ga dan verder met stap 12. Zo niet, kies dan in de lijst voor ‘Other application’ (andere applicatie) en ga verder met de onderstaande stappen.
Stap 9
Voer de volgende gegevens in:
- Name (naam): Voer hier de naam in van je ‘port sharing’ (poortvrijgaven) regel.
- Protocol: kies het juiste protocol TCP, UDP, ESP of GRE
- Port to device (poort naar apparaat): Voer hier het nummer in van de eerste poort die wordt gebruikt door de serverdienst of toepassing om verbindingen te accepteren.
- Through port (via poort): Voer hier het nummer in van de laatste poort.
Opmerking: Wil je maar één enkele poort instellen? Voer dan als eerste en als laatste poort hetzelfde nummer in.
- Port requested externally (IPv4): Voer hier het nummer van de eerste poort in.
- Vink ‘Enable sharing’ (delen accepteren).
- Klik op ‘OK’ om alle instellingen op te slaan.
Stap 10
Zijn er meer poorten in te stellen? Klik dan op ‘New sharing’ en ga terug naar stap 7. Heb je genoeg poort(en) ingesteld? Ga dan door naar de volgende stap.
Stap 11
Klik op ‘OK’.
Stap 12
Klik op ‘Apply’ (toepassen) in het ‘Port Sharing’ (poortvrijgaven) tabblad. Hiermee worden alle regels toegepast.



