Activeer je internetverbinding
Wanneer je je aanmeldt als klant van Freedom, dan krijg je de keuze of je een FRITZ!Box wilt huren, kopen of dat je eigen apparatuur wilt gebruiken. Kies je voor huren of kopen dan ontvang je van ons een FRITZ!Box. In de doos bij de FRITZ!Box 7590 Glasvezel zit onderstaande handleiding.
Wanneer je de FRITZ!Box 7590 ontvangt voor een glasvezelverbinding dan dien je hem verder in te stellen door onderstaande stappen te doorlopen. Heb je een DSL-verbinding? Ga dan naar de handleiding FRITZ!Box 7590 (DSL).
Je hebt onlangs een e-mail ontvangen waarin de datum stond waarop je internetaansluiting staat gepland. Op die datum kun je het modem aansluiten en installeren. Volg hiervoor de onderstaande stappen.
Inhoud pakket:
1 x FRITZ!Box 7590
1 x Stroomadapter van de FRITZ!Box
1 x Boekje van de FRITZ!Box
1 x Netwerkkabel (2 meter lang)
Indien je een GPON verbinding hebt op het netwerk van Fiber Operator of Fiber Crew ontvang je extra hardware in het pakket van Freedom:
1 x Glasvezelaansluitset (incl.glasvezel patchkabel & patchcover)
1 x Huawei ONT
1 x Stroomadapter voor ONT
1 x LAN-kabel
Voordat je begint:
De glasvezelkabels en connectoren zijn erg kwetsbaar, vandaar dat het aansluiten van de glasvezelverbinding over het algemeen wordt gedaan door een monteur die ervaring heeft met het aansluiten van glasvezelverbindingen. Wanneer je ervoor gekozen hebt zelf de glasvezelverbinding aan te sluiten, wees dan voorzichtig! Mocht er schade aan het glasvezelaansluitpunt worden veroorzaakt, kunnen de kosten hoog zijn en voor eigen rekening.
Belangrijk!
Zit nooit met je handen of tong aan de glasvezelkabel. Kijk daarnaast ook nooit in de glasvezelkabel, het laserlicht kan schade veroorzaken aan de ogen. Indien je een abonnement hebt bij Freedom via Fiber Operator of Fiber Crew, dan heb je een mail ontvangen met de titel ‘Belangrijke actie vereist’. Lees deze mail goed door en voer de aangegeven handeling(en) uit.
Activeer je internetverbinding
Je hebt onlangs een e-mail ontvangen waarin de datum stond waarop je internetaansluiting staat gepland. Op die datum kun je de FRITZ!Box aansluiten en installeren. Volg hiervoor de stappen in deze handleiding.
Stap 1
Ga naar het glasvezelaansluitpunt in je huis. Dit is een klein kastje dat meestal in de meterkast hangt, maar ook ergens anders in de woning kan zijn geplaatst. Op dit aansluitpunt kun je de FRITZ!Box aansluiten.
Heb je een verbinding via XGSPON KPN netwerk, Delta Netwerk, Glasvezel Helmond of via het aQuestora netwerk? Dan hangt hier vaak al een apparaat dat is opgehangen door de netwerkleverancier zelf. Deze kun je gebruiken om de FRITZ!Box aan te sluiten. Geen apparaat van de netwerkleverancieraanwezig? Dan komen ze deze vaak met een eigen monteur nog monteren en activeren.
Heb je een extra wit kastje (ONT) van ons ontvangen? Dan heb je waarschijnlijk een GPON verbinding via Fiber Operator of Fiber Crew. Ga dan eerst door naar de extra handleiding voor de Huawei ONT. Volg de stappen om de ONT aan te sluiten en vervolg daarna vanaf stap 2 deze handleiding.
Stap 2
Pak de netwerkkabel. Sluit deze aan op je ONT/NTU in de LAN-poort (afb. 1). Hoor je een ‘KLIK’? Dan is de kabel goed aangesloten! Let op: het kan zijn dat de ONT of NTU er in jouw woning anders uitziet.

Stap 3
Sluit de andere kant van de netwerkkabel, met het lipje naar beneden, in de blauwe WAN-poort van de FRITZ!Box aan (afb. 2). Hoor je een ‘KLIK’? Dan is de kabel goed aangesloten!
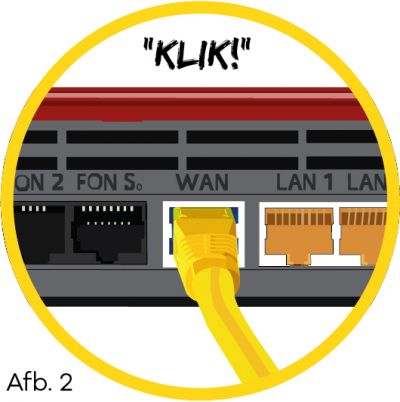
Stap 4
Sluit de stroomadapter aan op de FRITZ!Box (afb. 3). Steek vervolgens de stekker van de stroomadapter in het stopcontact.
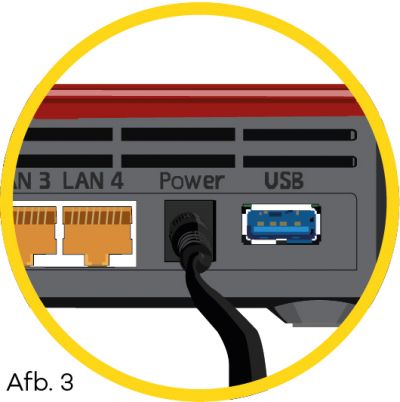
Stap 5
Wacht tot het lampje ‘WLAN’ op de FRITZ!Box gestopt is met knipperen en continu brandt (afb. 4). Dit gebeurt in de meeste gevallen binnen 5 minuten. Het lampje ‘Power/DSL’ blijft knipperen tot de FRITZ!Box helemaal is
ingesteld.

Stap 6
Maak met je computer een verbinding met de FRITZ!Box via één van de volgende opties:
Optie 1: Plaats de andere netwerkkabel in een van de LAN-poorten van je computer en in een van de LAN-poorten van de FRITZ!Box. Hoor je een ‘KLIK’? Dan is de kabel goed aangesloten!
Optie 2: Klik op het WiFi-teken (zie bijv. afb. 5) en klik op ‘FRITZ!Box 7590 XX’ (de laatste 2 letters kunnen verschillend zijn). Gebruik het wachtwoord dat bestaat uit vijf keer vier cijfers die op de onderkant van de FRITZ!Box of in het boekje staat.
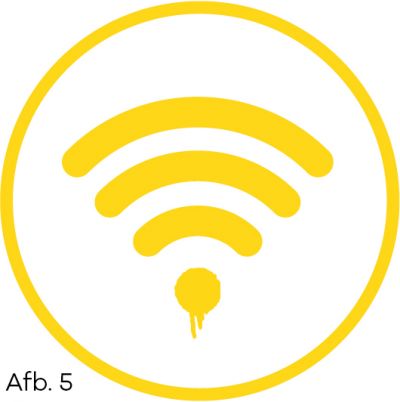
Stap 7
Open op de computer of laptop een webbrowser, bijvoorbeeld Firefox, Safari, Chrome of Microsoft Edge. Type in de adresbalk http://fritz.box of http://192.168.178.1 en druk op je toetsenbord op de knop ‘enter’.
Stap 8
Log in met het FRITZ!Box wachtwoord. Dit wachtwoord staat op de onderkant van FRITZ!Box en in het blauwe boekje. Het is een Engels woord met daarachter een aantal cijfers.
Stap 9
Klik in het menu aan de linkerkant op ‘Internet’ en vervolgens op ‘Account Information’ (Toegangsgegevens) (afb. 6).
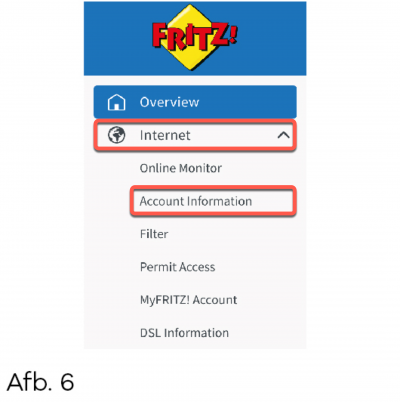
Stap 10
Kies onder ‘Type of Connection’ (Type verbinding) ‘Freedom Founding’ of ‘Freedom Glasvezel’ door op het cirkeltje ervoor te klikken (afb. 7).
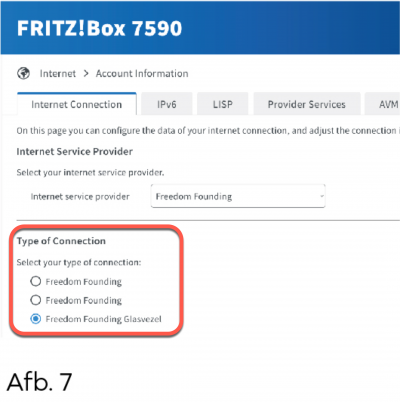
Stap 11
Klik op ‘Apply’ (toepassen) (afb. 8). Als de balk groen wordt, dan heb je internet! Wordt de balk niet groen? Controleer of de kabels goed zijn aangesloten, zoals omschreven bij stap 2 t/m 5. Heb je hierna nog geen internet? Kijk op helpdesk.freedom.nl, neem contact met ons op via 088-0115666 of mail naar helpdesk@freedomnet.nl.
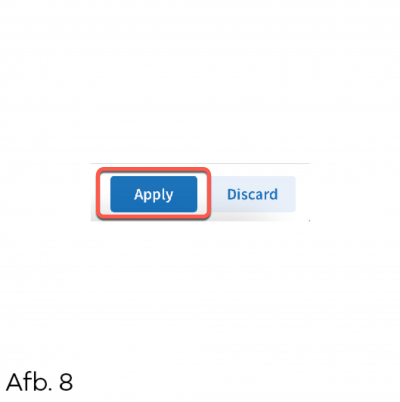
Heb je nog geen internet of kom je er toch niet uit? Neem dan contact met ons op via 088-0115666 of mail naar helpdesk@freedomnet.nl
Extra (indien van toepassing voor jouw aansluiting)
Heb je een extra wit kastje inclusief toebehoren ontvangen? Dit is een ONT. Afhankelijk van jouw type aansluiting ontvang je een ONT van het merk Huawei of ZTE. Het merk staat op de voorkant van de ONT.
Belangrijk!
Kom nooit met je vingers of tong aan de uiteindes van de glasvezel. Kijk daarnaast ook nooit direct in de glasvezel, het is namelijk een laserlicht en dat kan schade aanbrengen aan je ogen.
Stap 1
Hang de ZTE of Huawei ONT op in de buurt van je glasvezelaansluitpunt en een stopcontact. Zorg er daarnaast voor dat de afstand tot de FRITZ!Box niet groter is dan de lengte van de meegeleverde netwerkkabel.
Stap 2
Verwijder de stofkapjes van de Fiber Patchkabel (afb. 9 en 10) en de Huawei ONT (afb. 11) of ZTE ONT (afb. 12). Het kan zijn dat de uiteindes van de Fiber Patchkabel een andere kleur hebben dan op de afbeelding. Zorg er altijd voor dat de vorm en kleur van de connectoren gelijk zijn. Groen moet op groen aangesloten worden en blauw op blauw. Ga vervolgens direct door naar stap 3, zodat de glasvezel niet te lang blootligt.
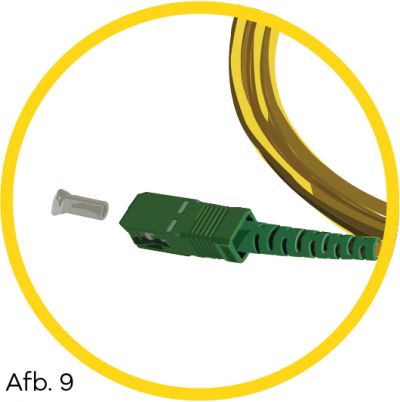
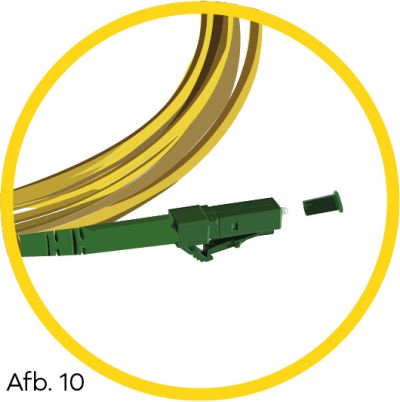


Stap 3
Verbind je huidige glasvezelaansluitpunt met de Huawei ONT of ZTE ONT. Huawei ONT: Plaats het groene uiteinde van de fiber patch kabel (afb. 9) in de poort ‘OPTICAL’ (afb. 13). ZTE ONT: plaats het blauwe uiteinde (afb. 9) in de poort ‘PON’ (afb. 14).

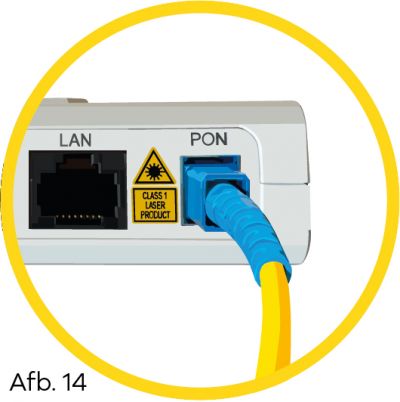
Stap 4
Plaats het andere uiteinde van de fiber patch kabel in de opening van je glasvezelaansluitpunt (afb. 15). Zorg ervoor dat de kleur hetzelfde is van de connector in het aansluitpunt en de kleur van de connector aan de kabel.
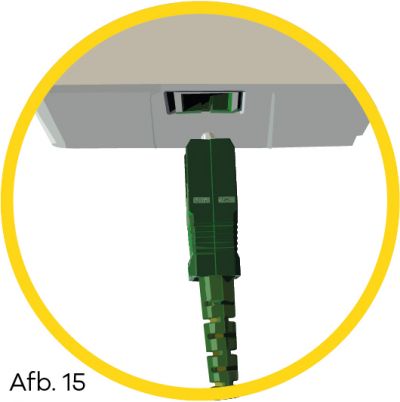
Stap 5
Verbind nu de FRITZ!Box met de ONT. Gebruik hiervoor de meegeleverde netwerkkabel en sluit één van de stekkers aan op de ‘LAN’ aansluiting van de Huawei ONT (afb. 17) of ZTE ONT (afb. 18). Het lipje van het uiteinde van de netwerkkabel zit aan de bovenkant (afb. 16). Je hoort een ‘KLIK’ wanneer de kabel goed aangesloten zit.
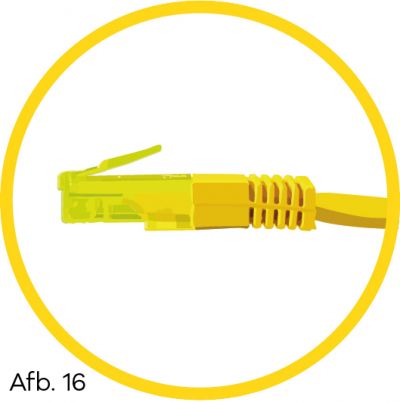


Stap 6
Plaats het andere uiteinde van de netwerkkabel in de aansluiting van de FRITZ!Box die ‘WAN’ heet (afb. 19, Links de 7590 en rechts de 7690), het lipje van het uiteinde van de netwerkkabel zit aan de onderkant. Hoor je een ‘KLIK’? Dan is de kabel goed aangesloten!
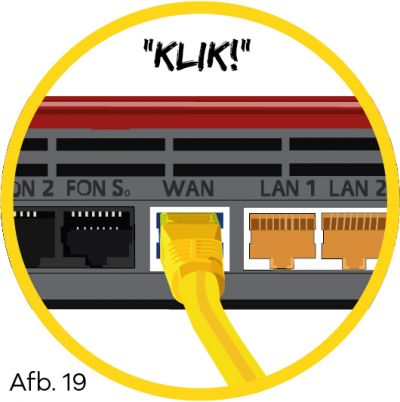

Stap 7
Plaats het uiteinde van de stroomadapter in de poort die ‘Power’ heet van de Huawei (afb. 20) of ZTE (afb. 21). Steek vervolgens de stekker van de adapter in het stopcontact.

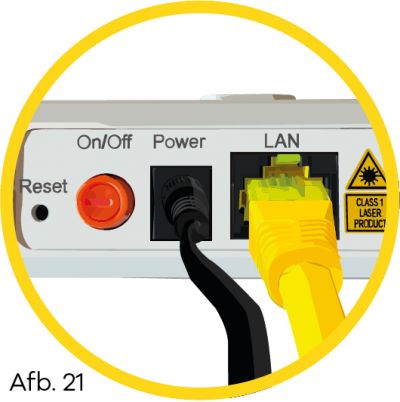
Stap 8
Druk op het knopje ‘ON/OFF’ om de Huawei ONT (afb. 22) of de ZTE ONT (afb. 23) aan te zetten. Wanneer deze ingedrukt is, staat de ONT aan.

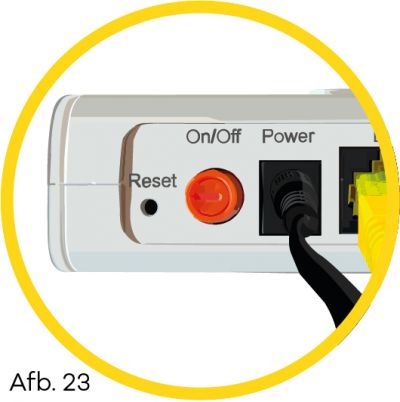
Stap 9
Gaan de lampjes branden bij ‘Power’, ‘PON’ en ‘LAN’ op de Huawei ONT (afb. 24) of de ZTE ONT (afb. 25)? Dan is de ONT aangesloten.
Stap 10
Ga nu terug naar stap 2 van de handleiding FRITZ!Box 7590 (glasvezel).



