Volg het stappenplan hieronder. Lees eerst de stappen even door, voordat je aan het proces begint. De instellingen zijn hetzelfde voor zowel een @freedom.nl als een @eigendomein.nl e-mailaccount. In de voorbeelden gaan we uit van een @freedom.nl e-mailaccount. Voor je eigen domein vervang je het @freedom.nl e-mailaccount voor het e-mailaccount van je eigen domein.
Dit stappenplan is ook voor de app 'Thunderbird voor mobiel'. Beide programma's zijn vrijwel identiek aan elkaar. Je krijgt bij Thunderbird alleen de vraag om instellingen over te nemen van 'Thunderbird' op je desktop computer.
Met deze handleiding kun je jouw e-mailaccount in de app ‘K-9 mail’ instellen op een mobiel met ‘Android’. Als je de app nog niet hebt, dan kun je deze downloaden in de Google-Playstore of via F-droid.
Heb je de app ‘K-9 mail’ nog niet in gebruik voor een ander e-mailaccount? Dan krijg je bij het openen van de app direct de vraag om een account in te stellen en kun je beginnen bij stap 3.
Heb je deze app al voor een ander e-mailadres in gebruik? Begin dan bij stap 1.
Stap 1
Open de applicatie K-9 mail en druk op het hamburger menu. (1)
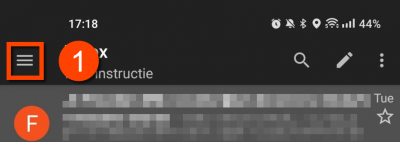
Stap 2
Druk op ‘Instellingen’ onderaan in het menu. (1)
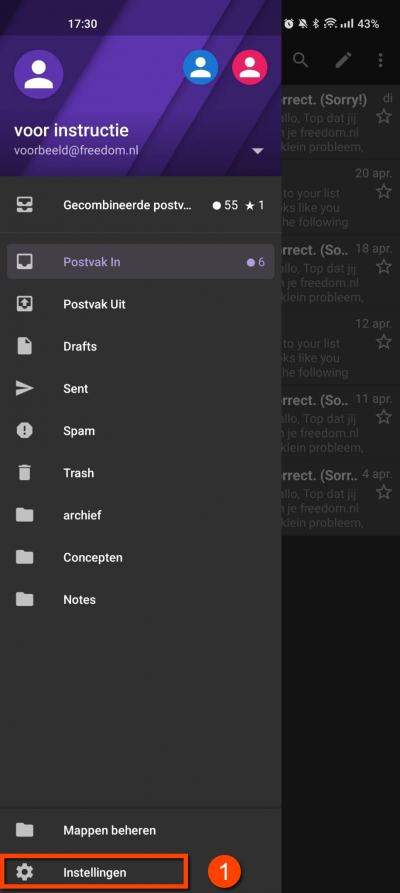
Stap 3
Druk op ‘Account toevoegen’. (1)
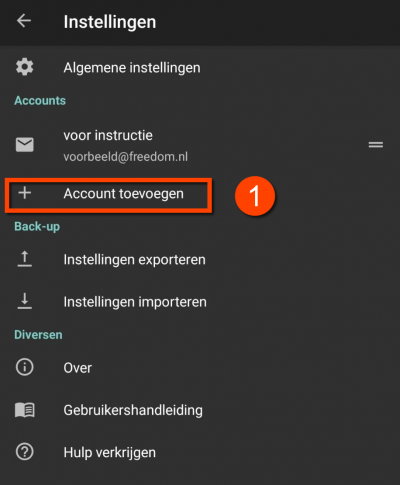
Stap 4
Voer in het veld ‘E-mailadres’ (1) jouw @freedom.nl of @eigendomein.nl adres. Druk daarna op ‘Volgende’ (2) rechts onderin.
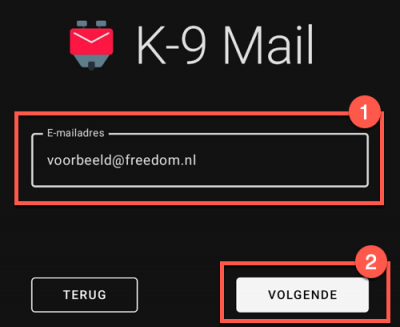
Stap 5
Er wordt automatisch een configuratie gevonden. (in het screenshot staat dit blok uitgevouwen)
Voer in het veld ‘Wachtwoord’ (1) het wachtwoord waarmee je ook inlogt op de webmail van Freedom met dit e-mailadres. Klik hierna op 'Volgende' (2)
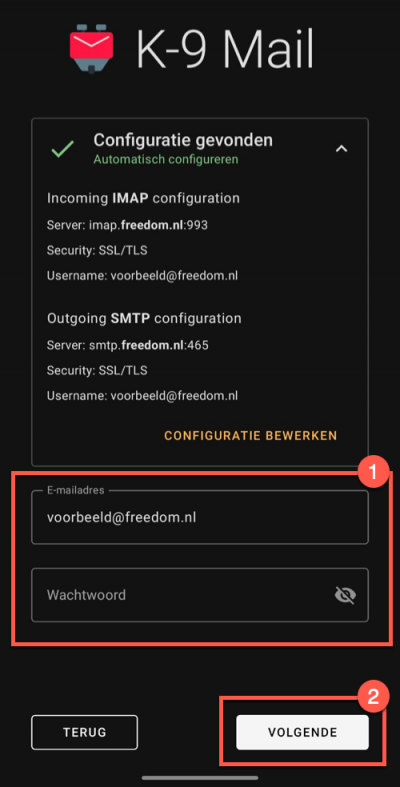
Stap 6
Er wordt hierna gevraagd hoe je de standaard mappen wilt koppelen tussen de server bij Freedom en het mail programma. Laat deze op 'automatisch' staan of stel deze naar eigen voorkeur in. (1)
Klik op 'Volgende' (2)
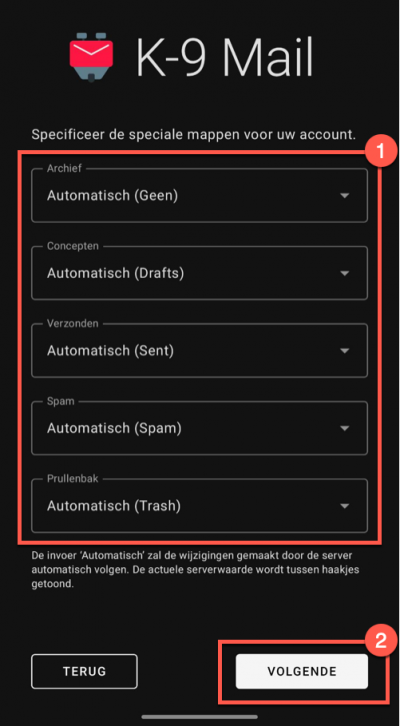
Stap 7
Geef op met welke naam je uitgaand mailt en welke naam je het account mag geven, zodat je deze kunt herkennen in de app. Ook kun je hier een e-mailhandtekening aanmaken (1)
- Geef dit account een naam (optioneel) = Een naam zodat je deze kunt herkennen in de K-9 app.
- Typ je naam = Dit is de naam waarmee je uitgaand mailt naar jouw contacten.
- E-mailhandtekening = De tekst die standaard onder elk mailtje gezet zal worden die je verstuurd.
Klik op 'Volgende' (2)
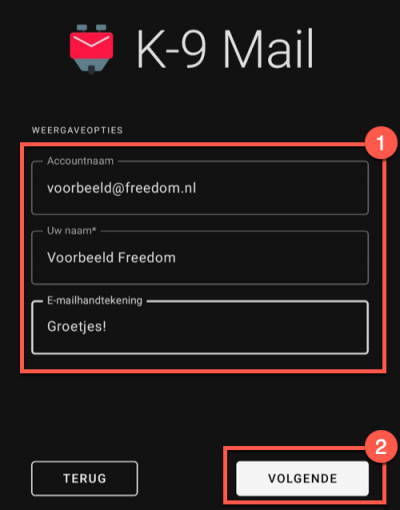
Stap 9
Bij Accountopties krijg je extra instellingen te zien (1). Hieronder lees je wat deze instellingen betekenen:
- Controlefrequentie = Hoeveel per x tijd zal de e-mail opgehaald worden.
- Aantal berichten om te tonen = Hoeveel e-mails er tegelijkertijd worden ingeladen.
- Meldingen tonen = Hiermee vink je aan of je een notificatie wenst te ontvangen bij een nieuwe e-mail.
Klik op 'Volgende' (2)
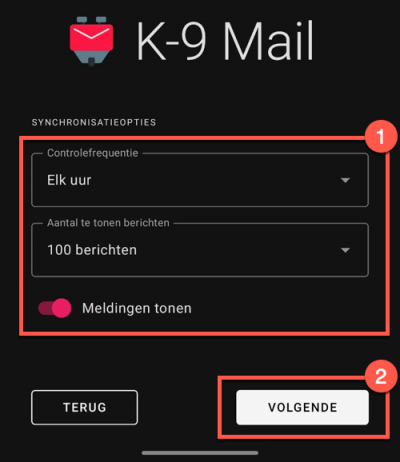
Stap 10
K-9 zal je nu vragen voor toestemming voor toegang tot contacten en het tonen van meldingen (1). Je kunt deze stap ook overslaan door op 'Overslaan' (2) te drukken.
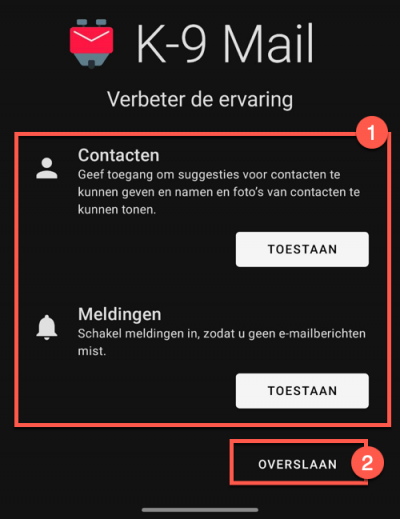
Stap 11
Je bent nu klaar en kan gebruik maken van jouw e-mailaccount op de K-9 app.
Wil je meerdere e-mailadressen toevoegen? Begin dan opnieuw bij stap 1 met het andere e-mailadres.



