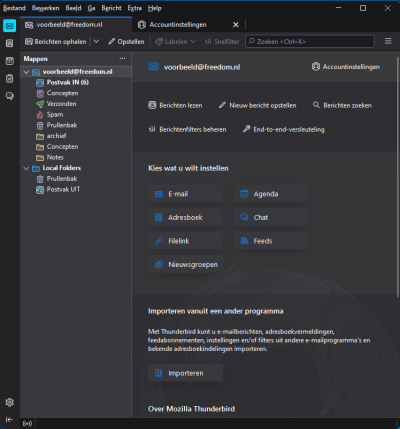E-mailaccount instellen
De instellingen zijn hetzelfde voor zowel een @freedom.nl als een @eigendomein.nl e-mailaccount. In de voorbeelden gaan we uit van een @freedom.nl e-mailaccount. Voor je eigen domein vervang je het @freedom.nl e-mailaccount voor het e-mailaccount van je eigen domein. Instructies voor het aanmaken van een e-mailaccount kun je vinden op de pagina: Hoe maak je een e-mailadres/mailbox aan?
E-mailalias instellen
Het instellen van een eerder aangemaakt e-mailalias kan ook. Gebruik hiervoor dan het aangemaakt e-mailalias en het wachtwoord voor het e-mailaccount waaronder het alias valt. Instructies voor het aanmaken van een e-mail alias kun je vinden op de pagina: Hoe maak ik een alias aan voor een e-mailaccount/mailbox?
Stap 1
Open het e-mailprogramma Thunderbird. Druk op het hamburger menu (1) en vervolgens op ‘Accountinstellingen’.(2)
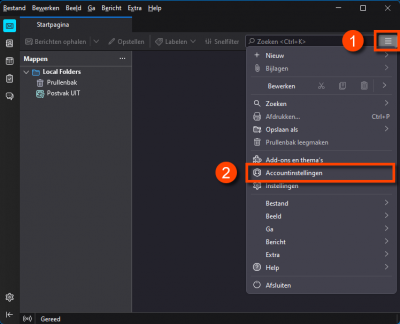
Stap 2
Stap 2: Er opent een nieuw tabblad. Klik linksonderin op ‘Accountacties’ (1) en vervolgens op ‘E-mailaccount toevoegen…’.(2).
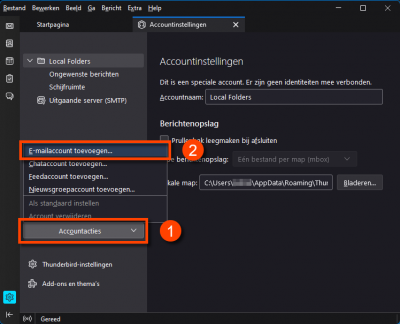
Stap 3
Ook na deze stap opent er een nieuw tabblad. Hier vul je jouw gegevens in.
- Uw volledige naam = Jouw gekozen naam waarmee je uitgaand mailt. (1)
- E-mailadres = jouw @freedom.nl of @eigendomein.nl adres. (2)
- Wachtwoord = Het wachtwoord waarmee je ook inlogt op webmail.freedom.nl met dit e-mailadres. (3)
Nadat je alles hebt ingevuld, druk op de knop ‘Doorgaan’. (4)
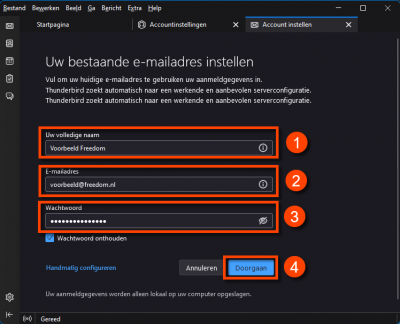
Stap 4
Thunderbird vindt automatisch de juiste gegevens voor de IMAP- en SMTP-server. Je de volgende gegevens moeten zien:
- Inkomend: imap.freedom.nl
- Uitgaand: smtp.freedom.nl
- Gebruikersnaam: Het e-mail adres dat je wilt instellen
Kloppen de gegevens? Druk dan op de knop ‘Gereed’.
Kloppen de gegevens niet? Stel dan deze gegevens handmatig in via de optie 'Handmatig configureren'.
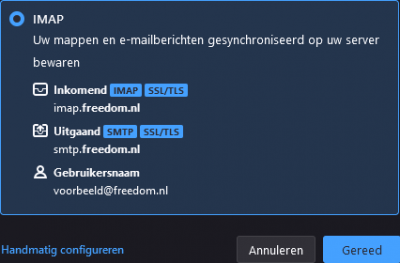
Stap 5
Tot slot zie je staan: ‘Account met succes aangemaakt’. Druk onderin op de knop ‘Voltooien’.
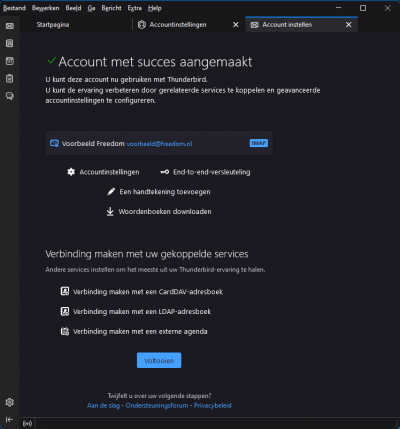
Stap 6
Jouw e-mails vind je terug op het eerste tabblad. Je kunt er ook voor kiezen nog meer e-mailadressen toe te voegen. Volg dan de stappen opnieuw.
Wil je een e-mailadres toevoegen van een andere partij? Volg dan de stappen van die partij, om het e-mailadres toe te voegen.