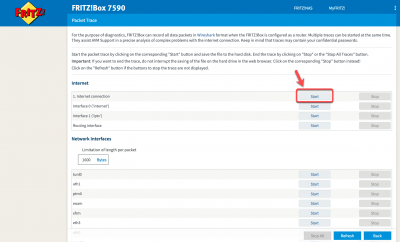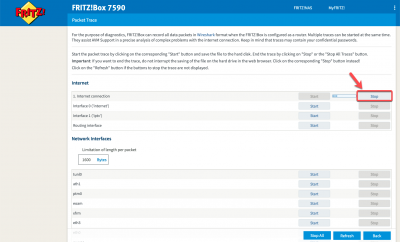Terug naar FRITZ!Box instellingen overzicht
De FRITZ!Box bevat diagnostische bestanden die kunnen helpen om een probleem goed te onderzoeken. De bestanden kunnen bijvoorbeeld informatie geven over de toestand van het modem, de signaalsterkte en de geschiedenis van gebeurtenissen via een logboek.
Wanneer je hebt aangegeven aan de Helpdesk, dat je problemen ondervindt, heb je een e-mail ontvangen met daarin de diagnostische opties die wij nodig hebben om jouw probleem te onderzoeken. Je kunt deze bestanden het beste aanmaken op een computer of laptop. Er zijn 3 opties om deze bestanden aan te maken, namelijk:
- Support Data
- DSL diagnostics
- Packet Trace
Je vindt de 3 opties hieronder stap voor stap uitgelegd.
De FRITZ!Box staat standaard ingesteld in het Engels. In deze handleiding tref je daarom de Engelse benamingen. Mocht je de FRITZ!Box ingesteld hebben in het Nederlands, kijk dan naar de woorden tussen haakjes.
Het aanmaken van Support Data
Stap 1
Om in te loggen op je FRITZ!Box ga je naar http://fritz.box/ of http://192.168.178.1/.
TIP: Heb je het IP-adres van de FRITZ!Box aangepast, kun je naar het door jouw ingestelde IP-adres toe gaan. Is dit niet meer bekend? Volg dan de stappen om het modem via het nood-ip adres te bereiken.
Log in met het wachtwoord dat op je FRITZ!Box staat. Kijk op de onderzijde of achterzijde van je modem naar 'FRITZ!Box Password' met daaronder een bestaand Engels woord met cijfers. Gebruik dat wachtwoord om in te loggen.
Let op: Krijg je een melding in je browser bij het inloggen op de FRITZ!Box waarin staat dat je wachtwoord onderschept zou kunnen worden of dat de verbinding niet beveiligd is, geen paniek! Deze boodschap krijg je standaard bij het inloggen op de FRITZ!Box.
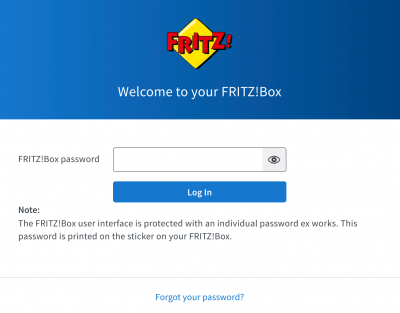
Stap 2
Klik linksonder op 'Contents' (inhoud) en vervolgens onder op 'FRITZ!Box Support'.
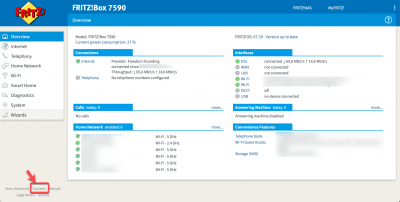
Stap 3
Klik onder Support Information (support informatie) het vakje ‘Save Support Information’ (Sla support informatie op).
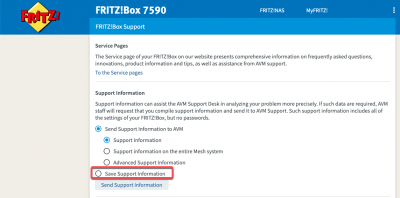
Stap 4
Klik vervolgens op de knop ‘Save Support Information’ en sla het bestand op. Laat de naam en het bestandstype hetzelfde. Het opslaan van het bestand kan enkele minuten in beslag nemen.
Na het opslaan kun je het bestand samen met eventuele andere bestanden uploaden via de link die je via e-mail ontvangen hebt van de helpdesk.
Het aanmaken van DSL diagnostics
Stap 1
Om in te loggen op je FRITZ!Box ga je naar http://fritz.box/ of http://192.168.178.1/.
TIP: Heb je het IP-adres van de FRITZ!Box aangepast, kun je naar het door jouw ingestelde IP-adres toe gaan. Is dit niet meer bekend? Volg dan de stappen om het modem via het nood-ip adres te bereiken.
Log in met het wachtwoord dat op je FRITZ!Box staat. Kijk op de onderzijde of achterzijde van je modem naar 'FRITZ!Box Password' met daaronder een bestaand Engels woord met cijfers. Gebruik dat wachtwoord om in te loggen.
Let op: Krijg je een melding in je browser bij het inloggen op de FRITZ!Box waarin staat dat je wachtwoord onderschept zou kunnen worden of dat de verbinding niet beveiligd is, geen paniek! Deze boodschap krijg je standaard bij het inloggen op de FRITZ!Box.
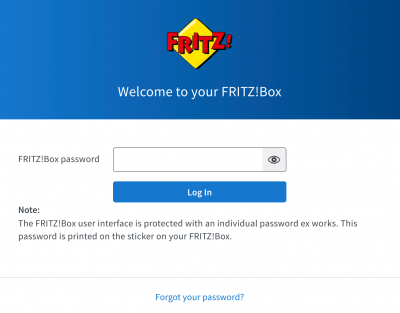
Stap 2
Klik linksonder op 'Contents' (inhoud) en vervolgens onder op 'FRITZ!Box Support'.
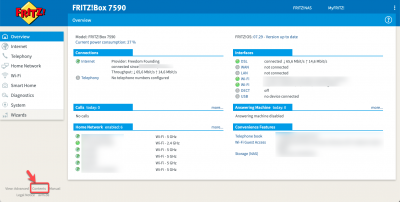
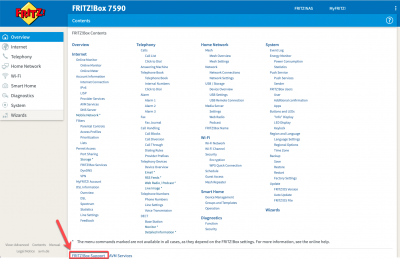
Stap 3
Klik op 'Start DSL Diagnostics' (DSL-diagnose starten).
LET OP: Laat deze minstens 15 minuten doorlopen.
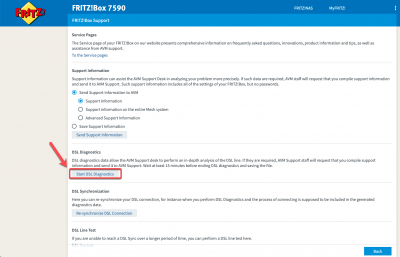
Stap 4
Klik op ‘End DSL Diagnostics’ (DSL-diagnose beëindigen) en sla het bestand op. Laat de naam en het bestandstype hetzelfde.
Na het opslaan kun je het bestand samen met eventuele andere bestanden uploaden via de link die je via e-mail ontvangen hebt van de helpdesk.
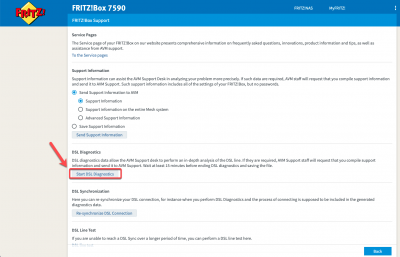
Het aanmaken van een Packet Trace
Om een Packet Trace aan te maken volg je de stappen hieronder.
Bij het aanmaken van Packet Trace gegevens hebben we het liefste zo min mogelijk apparaten aangesloten. Sluit daarom één computer bekabeld aan op de FRITZ!Box en zet de WiFi uit. Om het probleem zo goed mogelijk op te kunnen sporen is het belangrijk dat het probleem zich minstens één keer, maar het liefst vaker, voordoet tijdens de periode dat de Packet Trace loopt.
Stap 1
Om in te loggen op je FRITZ!Box ga je naar http://fritz.box/ of http://192.168.178.1/.
TIP: Heb je het IP-adres van de FRITZ!Box aangepast, kun je naar het door jouw ingestelde IP-adres toe gaan. Is dit niet meer bekend? Volg dan de stappen om het modem via het nood-ip adres te bereiken.
Log in met het wachtwoord dat op je FRITZ!Box staat. Kijk op de onderzijde of achterzijde van je modem naar 'FRITZ!Box Password' met daaronder een bestaand Engels woord met cijfers. Gebruik dat wachtwoord om in te loggen.
Let op: Krijg je een melding in je browser bij het inloggen op de FRITZ!Box waarin staat dat je wachtwoord onderschept zou kunnen worden of dat de verbinding niet beveiligd is, geen paniek! Deze boodschap krijg je standaard bij het inloggen op de FRITZ!Box.
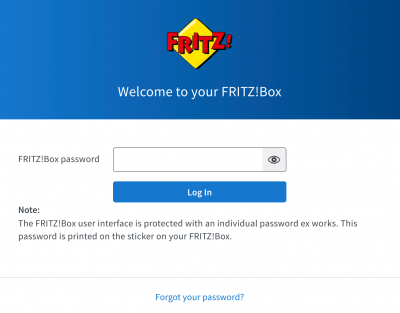
Stap 2
Klik linksonder op ‘Inhoud’ en vervolgens onder op ‘FRITZ!Box Support’.
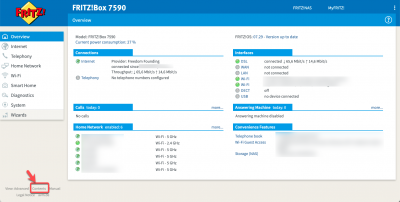
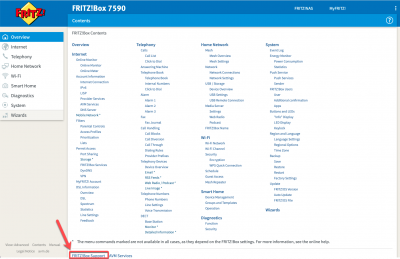
Stap 3
Klik onder Packet Trace op 'Packet traces'.
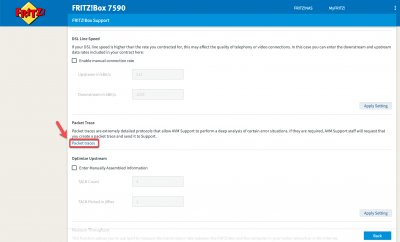
Stap 4
Klik achter ‘1. Internet connection’ (internetverbinding) op 'Start’. Sla het bestand op zonder de naam of het bestandstype te wijzigen.
Maak je de trace omdat je verbinding steeds wegvalt? Laat de trace dan lopen tot je verbinding één of meerdere keren weggevallen is. Klik nadat het probleem een aantal keer voorgekomen is op 'stop'.
Na het opslaan kun je het bestand samen met eventuele andere bestanden uploaden via de link die je via e-mail ontvangen hebt van de helpdesk.