Er zijn 2 manieren om bestanden te upload naar je website wanneer je een hosting dienst bij Freedom afneemt.
Het bestand uploaden via de Plesk omgeving in de browser
Stap 1
Log in op MIJNfreedom. Je gebruikersnaam is je e-mailadres waarvoor je instellingen wilt aanpassen. In de meeste gevallen is dit het hoofd @freedom.nl e-mail adres die je hebt gekregen of hebt aangevraagd bij de bestelling van de internetverbinding.
Zijn er instellingen die je wilt aanpassen voor een e-mail account? Log dan met het e-mail adres voor dit e-mail account in en het wachtwoord wat je hiervoor hebt.
Wachtwoord vergeten?
Ben je het wachtwoord vergeten? Klik dan op ‘Wachtwoord vergeten?’, zodat je het wachtwoord kunt instellen en vervolgens kunt inloggen. Instructies voor het wijzigen van je wachtwoord kun je vinden op de pagina: Ik ben mijn wachtwoord vergeten.
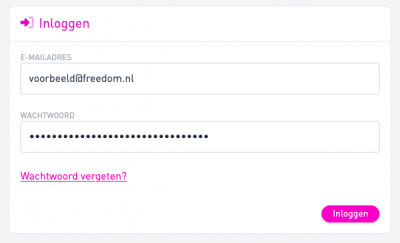
Stap 2
Klik op 'Webhosting' (1) en klik vervolgens op 'Login' (2).
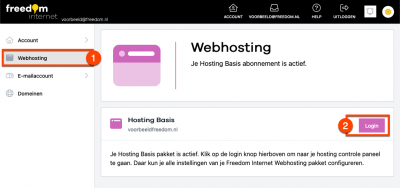
Stap 3
Klik in het venster van je website of aan de linkerkant in het menu op 'Files'.
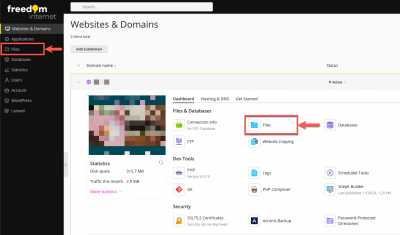
Stap 4
Klik eerst de map aan waar je bestanden naar wilt uploaden.
Manier 1 (linker afbeelding)
Klik op de gele plus en kies voor 'Upload File' als je een bestand wilt uploaden of 'Upload Directory' wanneer je een volledige map wilt uploaden.
Manier 2 (rechter afbeelding)
Sleep de bestanden of mappen van je lokale computer naar het veld waar de bestanden staan in de browser.
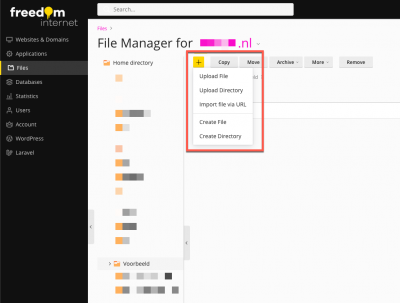
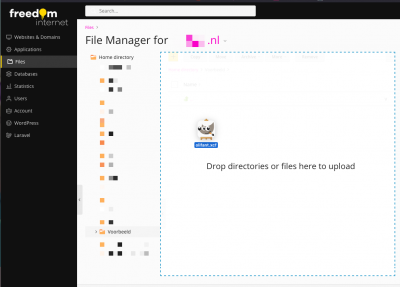
Een bestand via FTP uploaden
Stap 1
Log in op MIJNfreedom. Je gebruikersnaam is je e-mailadres waarvoor je instellingen wilt aanpassen. In de meeste gevallen is dit het hoofd @freedom.nl e-mail adres die je hebt gekregen of hebt aangevraagd bij de bestelling van de internetverbinding.
Zijn er instellingen die je wilt aanpassen voor een e-mail account? Log dan met het e-mail adres voor dit e-mail account in en het wachtwoord wat je hiervoor hebt.
Wachtwoord vergeten?
Ben je het wachtwoord vergeten? Klik dan op ‘Wachtwoord vergeten?’, zodat je het wachtwoord kunt instellen en vervolgens kunt inloggen. Instructies voor het wijzigen van je wachtwoord kun je vinden op de pagina: Ik ben mijn wachtwoord vergeten.
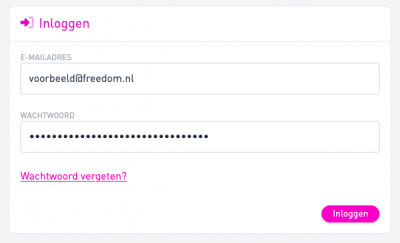
Stap 2
Klik op 'Webhosting' (1) en klik vervolgens op 'Login' (2).
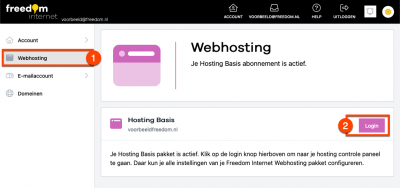
Stap 3
Klik bij het overzicht van de Website op 'FTP'.
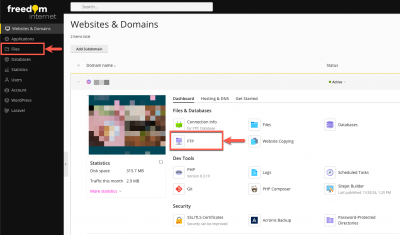
Stap 4
Klik op de blauwe knop 'Add an FTP account'
Je ziet in dit overzicht ook de al aangemaakte FTP accounts. Je kunt hier ook eventueel een bestaand account aanpassen en verder gebruiken.
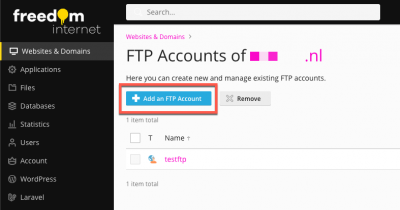
Stap 5
Vul de gegevens in om het account aan te maken en klik op 'OK'
Velden:
- Vul hier de naam in van het account dat je wilt aanmaken. Dit is je 'username'
- Je kunt hier aangeven in welke directory (map) de gebruiker van het account als thuismap gebruikt.
- Vul een wachtwoord in. Er wordt automagisch gecontroleerd of het een sterk wachtwoord is of niet. (Gebruik de 'generate' knop om Plesk zelf een wachtwoord te laten maken.)
- Voer het wachtwoord nogmaals in.
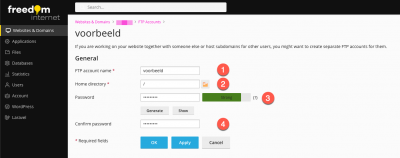
Stap 6
Het FTP account is nu aangemaakt. Deze kun je nu gebruiken om in te loggen via je favoriete FTP programma.
Gebruik hiervoor de volgende gegevens:
- Gebruikersnaam: De account naam (username) die je in de vorige stappen hebt aangemaakt.
- Server: Dit is jouw domeinnaam van de website. Bijvoorbeeld: 'freedomvoorbeeld.nl'. Heb je een website op een subdomein aangemaakt? Gebruik dan ook het subdomein. Bijvoorbeeld: 'wiki.freedomvoorbeeld.nl'.
- Wachtwoord: Het wachtwoord wat je in de bovenstaande stappen hebt aangemaakt.



